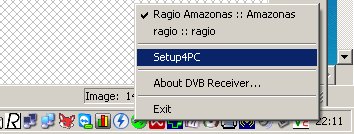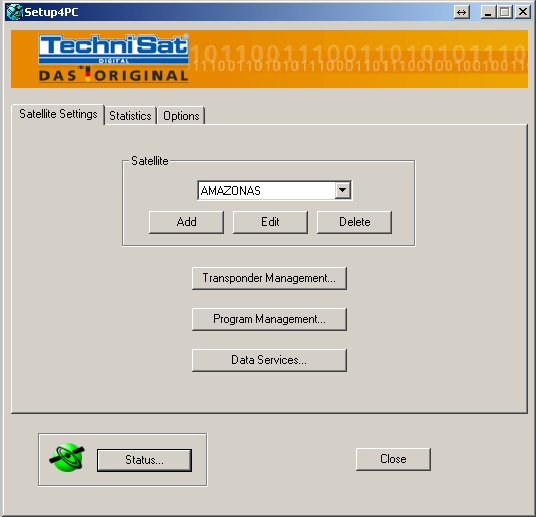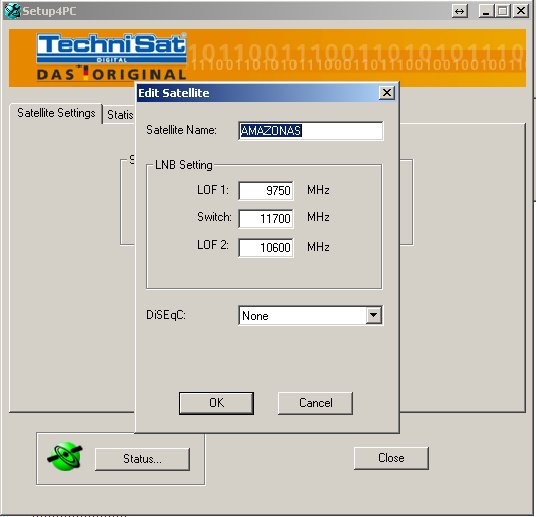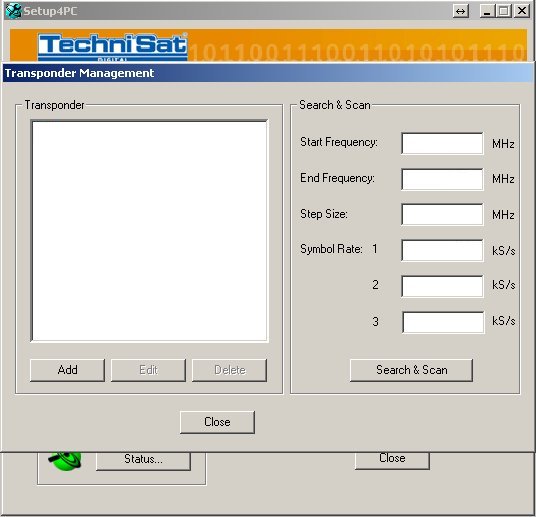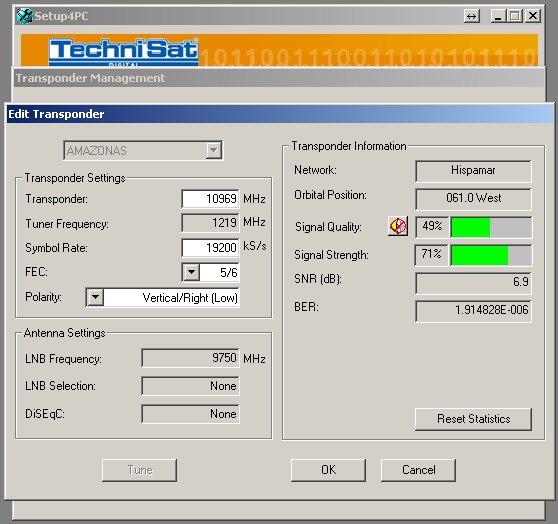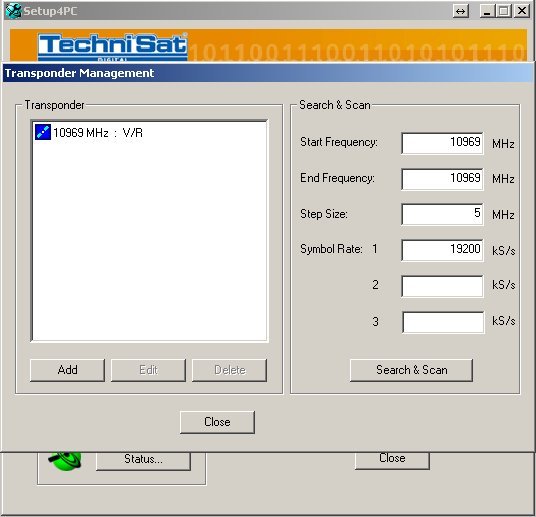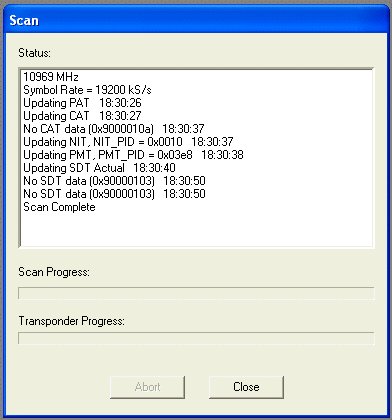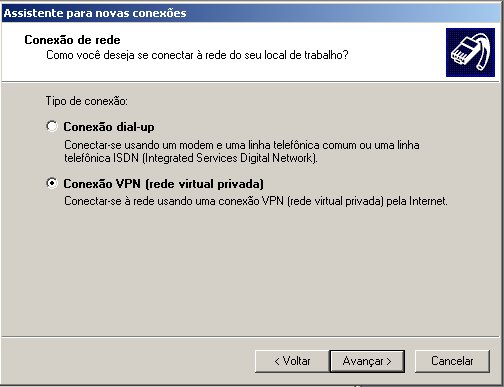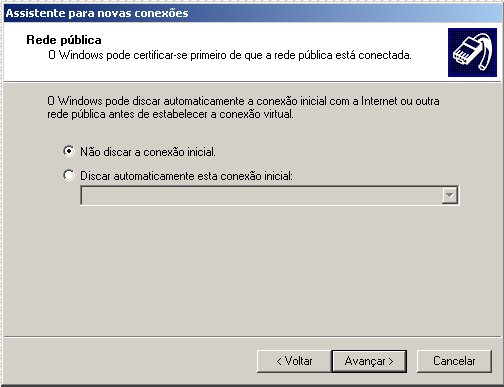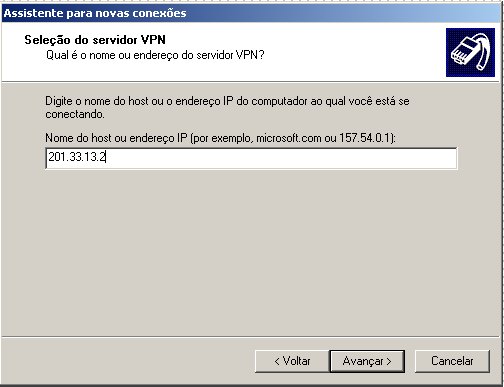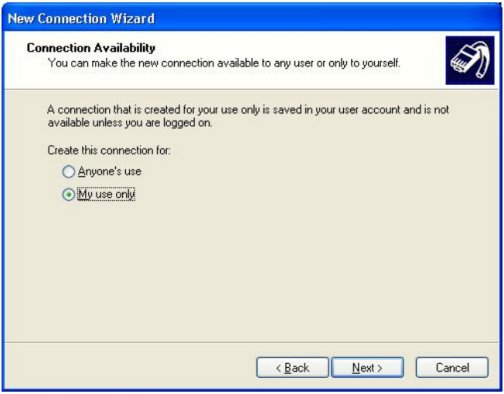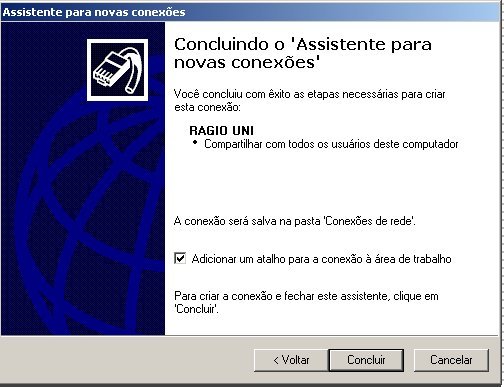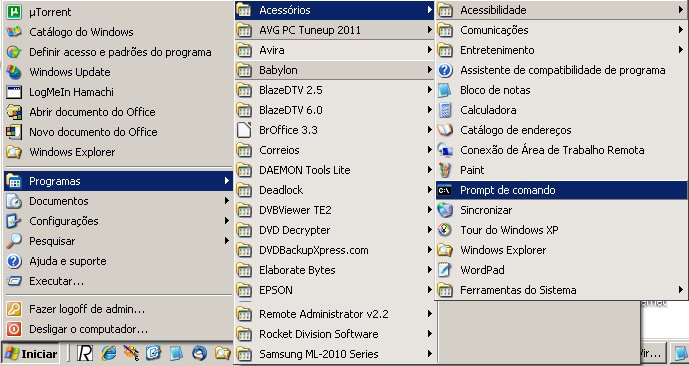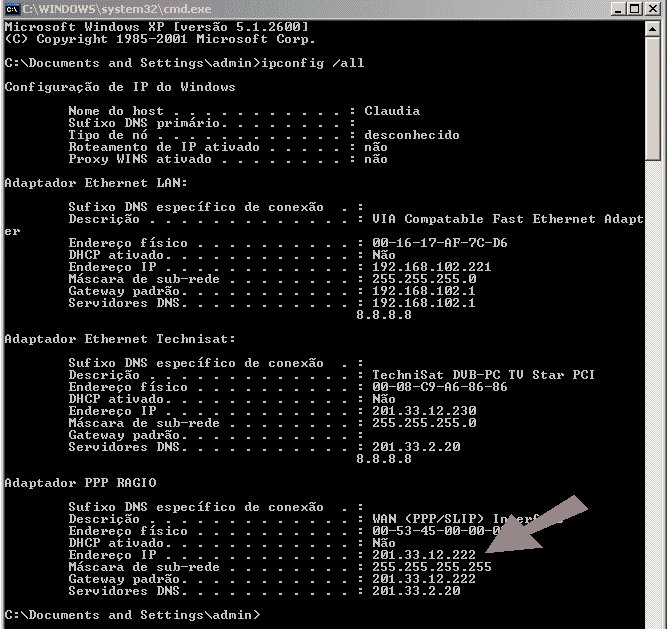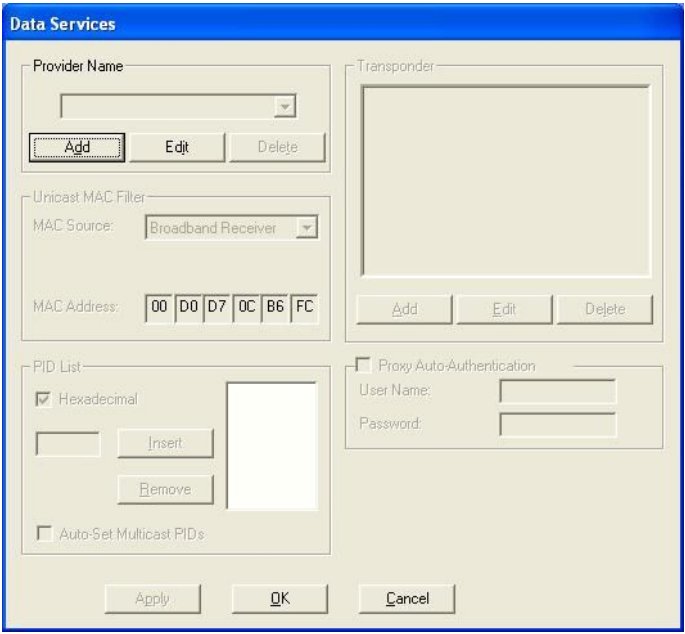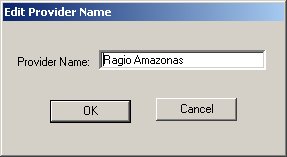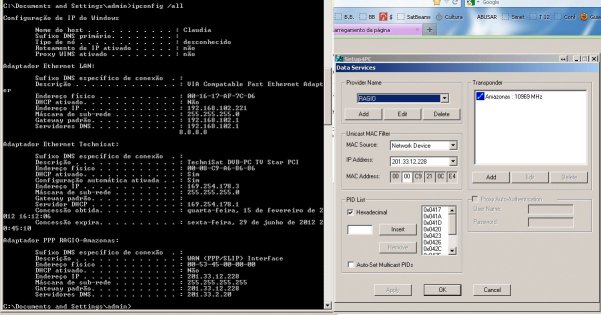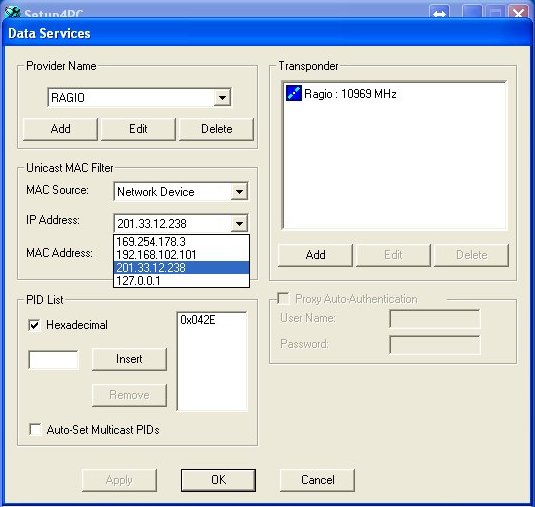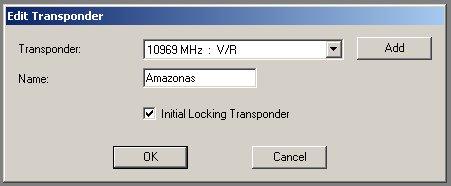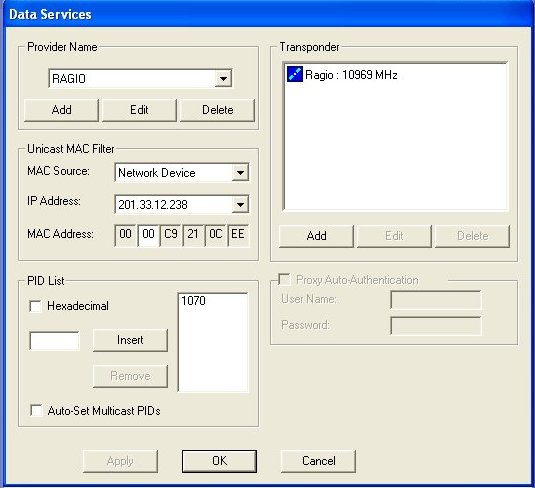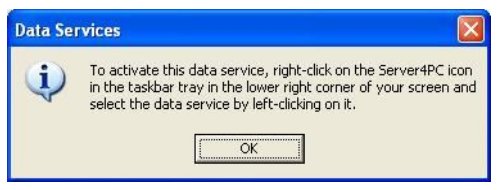Configuração manual para o satélite AMAZONAS Atualizada em 20/03/2012 Este
documento detalha o procedimento de acesso a internet unidirecional por
satélite via satélite AMAZONAS.
INTRODUÇÃO Antena Receptora Satelital apontada para o satélite Amazonas Placa Receptora Satelital DVB-S com suporte para dados Computador PC de mesa (desktop) Conexão Previa com a Internet (via linha telefônica
fixa ou celular) INFORMAÇÃO PARA CONFIGURAÇÃO Satélite : AMAZONAS 61º W CONFIGURAÇÃO DA PLACA RECEPTORA DVB-S O exemplo de configuração abaixo será baseado na placa
"SkyStar2" da fabricante “Technisat” .
Parte 1 - CONFIGURAÇÃO inicial da placa
Skystar2, usando o programa Setup4PC Parte 2 -
CONFIGURAÇÃO DA VPN Parte 3 -
CONFIGURAÇÃO final da placa Skystar2 AVISO :
As imagens do tutorial abaixo foram feitas em horários diferentes,
em vários computadores, e com diversas configurações. Por isso, as
imagens podem não estar exatamente iguais às suas.
Em caso de divergências, confie
sempre no TEXTO ! 1 -
CONFIGURAÇÃO inicial da placa Skystar2, usando o programa Setup4PC
A maneira mais fácil é clicar com o botão direito do Mouse no ícone
dele, que fica perto do relógio do Windows, no canto inferior direito da
tela
Quando configurado, o ícone fica
verde, antes da configuração, em caso de defeito ou sinal
baixo (uma tempestade, por exemplo) ele fica
vermelho. Na figura abaixo, a seta indica esse
ícone Veja as figuras :
Repare que
ele também mostra o MAC da placa... Uma vez aberto o
programa, nNo campo
“Satellite” clicar
na opção “Add” , conforme mostra a figura abaixo:
No campo “Satellite Name” escrever o nome
AMAZONAS. Em seguida,
preencher os
campos “LNB Setting” e DiSEqC conforme indicado na figura abaixo, e
depois clicar na opção “OK”
Vai aparecer outra janela, a Edit Transponder.
Na opção “Transponder Settings” , preencher os campos
“Transponder” , “Symbol Rate”, “FEC” e “Polarity” conforme os dados da
figura abaixo:
Depois, clique na opção “Tune”
Os níveis desses
sinais variam com o tamanho da antena, com o local de instalação da
mesma, e do correto apontamento dela. Se você clicar na
imagem do alto-falante com uma barra vermelha, ao lado de Signal
Quality ouvirá um som, que auxiliará no ajuste fino da antena
parabólica. Em seguida, clicar
na opção “OK”
Preencha os campos com os dados da
figura abaixo, e clique no botão Search & Scan
Depois de feito o Scan, deve aparecer algo parecido com o mostrado na
imagem abaixo:
Depois clique em “Close” para fechar essa janela, e depois no
outro botão Close, para fechar o programa Setup4PC .
Depois voltaremos a ele, ainda falta a configuração do Data Services,
mas antes precisamos criar uma VPN, no Windows. 2 -
CONFIGURAÇÃO DA VPN Clique na imagem para
ampliá-la No quadro “Tarefas de Rede” , à esquerda, clicar na opção “Criar
uma nova conexão”, indicada pela seta da figura abaixo:
Selecionar a segunda opção, “Conectar-me
a uma rede em meu lugar de trabalho”, e
clicar na opção “Avançar” , conforme mostra a figura abaixo:
Na tela abaixo,
selecionar a segunda opção “Conexão VPN (rede virtual privada”, e clicar
na opção “Avançar”, conforme mostra a figura abaixo:
Selecionar a
primeira opção “Não discar a conexão inicial” e
depois clicar
na opção “Avançar” , conforme mostra a figura abaixo:
No campo “Host name or IP Address” , digitar o endereço IP
201.33.13.2,
e
posteriormente clicar em “Avançar” , conforme mostra a figura abaixo:
Na tela abaixo, escolher a opção “Anyone’s use” para disponibilizar esta
conexão para
todos os usuários, ou escolher a opção “My use only” para disponibilizar
somente para o
usuário que criou a conexão. Depois, clique na opção
“Avançar” . Na tela abaixo clicar na opção “Concluir” para finalizar a configuração
da conexão VPN.
Outra
opção é entrar no painel de controle do Windows XP e clicar no
ícone “Conexões de Rede” , conforme mostra a figura abaixo:
Localizar a conexão
RAGIO UNI e executar dois
cliques em
cima do mesmo, conforme mostra a figura acima:
No campo “Usuário” e “Senha” preencher com o nome do usuário e a
senha
previamente enviada pela RAGIO após a Habilitação do seu acesso, e em
seguida selecionar a opção
“Conectar-se” ,
conforme mostra a figura abaixo:
Vão aparecer
algumas janelas :
Se aparecer a mensagem abaixo, clique em Rediscar, ou aguarde a
reconexão automática.
E por
último, a mensagem :
Essa mensagem significa que o servidor permitiu o seu acesso VPN
(via conexão convencional) Quando você tiver completado
os próximos passos, essa mensagem significa que você estará acessando
via satélite !
2B - PROMPT do DOS Uma vez conectada a VPN,
acesse o PROMPT do DOS clicando seqüencialmente em:
Menu INICIAR, Programas, Acessórios e Prompt de Comando
Alternativamente, você pode digitar o comando “cmd” no caminho
“Iniciar/Executar” do
Windows XP para abrir o prompt do DOS, conforme mostra a figura abaixo:
Após aberta a tela do prompt do DOS, inserir o comando “ipconfig –all”
e pressione a tecla ENTER. Procure o endereço IP do Adaptador PPP
RAGIO ,
conforme mostra a seta na figura abaixo:
Na figura
acima, o endereço IP é o 201.33.12.222 Anote
esse IP num papel, pois o recurso de copiar e colar não funciona
nessa janela... :-( Ele será usado na
próxima configuração.
3 - CONFIGURAÇÃO final da placa
Skystar2, usando o programa Setup4PC
Selecionar a opção “Add” da tela “Data Services” , conforme mostra a
figura abaixo:
No campo “Provider Name” escrever o nome Ragio Amazonas , conforme mostra a
figura
abaixo:
Depois, no campo “MAC Source” , selecionar a opção “Network Device” ,
conforme mostra a figura abaixo:
Clique na figura acima para ampliá-la
PID List
No
campo em
branco logo abaixo inserir o valor 1070.
Depois clique no botão
“Insert” , conforme
mostra a figura abaixo:
Na opção “Transponder” , selecionar o ícone “Add” , e em seguida
preencher Ragio Amazonas
Na tela “Data Services” , aparecerá na opção “Transponder” o nome
Ragio Amazonas e a
frequência a ele associado.
Em seguida, selecionar a opção OK, conforme
mostra a figura
abaixo:
Em seguida aparecerá uma tela informando que deverá ser ativada o “Data
Service”
criado na área de notificação do Windows. Em seguida deve-se selecionar
OK, conforme
mostra a figura abaixo:
Na área de notificação do Windows, identificar o ícone do programa
“Setup4PC” e
Caso contrário, deverá ser verificado e refeito rever o procedimento acima.
|
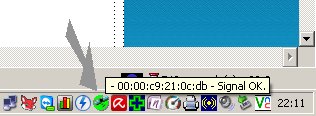 e
e