| Remote Control |
|
The OPENSKY™ user interface operates like a remote control and gives access to all OPENSKY™ functions with a simple click. The Main window of the remote contains the clickable buttons allowing access to the different services:
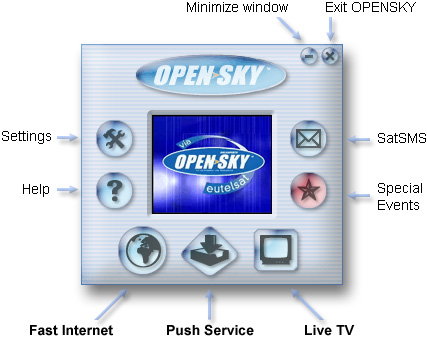
This button allows the SatSurf login or logout. The appearance of this button depends on your connection status (logged in or logged out), (see SatSurf).
After the connection attempt, a message will be displayed showing whether the connection was successful. If successful the button appearence will also change (the button appearence depends on the skin used by the remote, see Display settings for information about skins).
Clicking the SatKiosk button opens the Download application (see SatKiosk).
SatTVClicking this button starts up the SatTV browser allowing you to view the OPENSKY™ channels. A list of channel themes appears in the browser window (see SatTV).
SatSMSClicking the SatSMS button displays the list of messages received via satellite (see SatSMS).
Special EventsClicking this button displays the latest special events of the service provider (see Special Events).
SettingsThis button allows you to customize OPENSKY™ to reach your needs. Clicking this button brings up the settings dialog (see Settings).
HelpThis button opens this current help in your default browser.
Logo ScreenWhen you start OPENSKY™, the little screen within the remote control displays the logo of your Internet Service Provider, but it may also display a speed meter or a bandwidth graphic if you right click the screen:
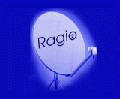 |
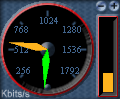 |
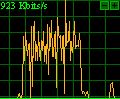 |
| Internet Service Provider logo |
Speed meter | Bandwidth graphic |